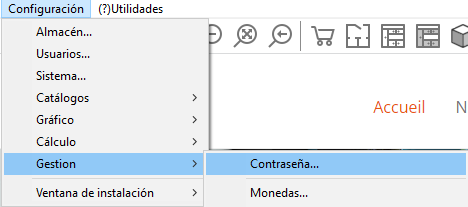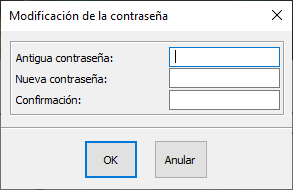Diferencia entre revisiones de «Establecer una contraseña»
Ir a la navegación
Ir a la búsqueda
(Página creada con «<table width="100%"> <tr> <td width="80%"> <!-- contenu --> El menú de configuración gráfica permite configurar algunas opciones relacionadas con el procesamiento de gráficos en InSitu. Para ello vaya al menú '''Configuración|Gráfico|Opciones...''' <div align="center"> <p class="cadreimg"> link= </p></div> <strong>Color</strong> <br/>Cambia el color de la plantilla o la escuadra. <br/> <br/> <strong>Medida</strong> <br/…») |
Sin resumen de edición |
||
| (No se muestran 3 ediciones intermedias de otro usuario) | |||
| Línea 3: | Línea 3: | ||
<td width="80%"> | <td width="80%"> | ||
<!-- contenu --> | <!-- contenu --> | ||
Cada usuario puede proteger su cuenta añadiendo una contraseña. Para ello ve al menú '''Configuración|Gestión|Contraseña'''. | |||
<div align="center"> | |||
<p class="cadreimg"> | |||
[[Image:MDPESP1.png|link=]] | |||
</p> | |||
<br/> | |||
</div> | |||
'''<big>Modificar la contraseña</big>''' | |||
1- Escribir la contraseña antigua en la casilla correspondiente (dejar en blanco si no hay establecida ninguna). | |||
2- Escribe la nueva contraseña. | |||
3- Repite otra vez la nueva contraseña. | |||
<div align="center"> | <div align="center"> | ||
<p class="cadreimg"> | <p class="cadreimg"> | ||
[[Image: | [[Image:MDPESP3.png|link=]] | ||
</p></div> | </p></div> | ||
'''<big>Suprimir contraseña</big>''' | |||
1- Escribe la contraseña actual. | |||
2- No escribir nada en « Nueva contraseña ». | |||
3- No escribir nada en « Confirmación ». | |||
La contraseña está ligada al usuario. | |||
Si se olvida la contraseña, sólo un administrador puede acceder a los usuarios y eliminar la contraseña, ya que sólo un administrador tiene derecho a entrar en el menú Configuración|Usuarios… | |||
< | |||
<!-- fin contenu --> | <!-- fin contenu --> | ||
| Línea 73: | Línea 51: | ||
</table> | </table> | ||
<span class="btnretour">[[#top|Retour haut de page]]</span> <span class="btnhome">[[ | <span class="btnretour">[[#top|Retour haut de page]]</span> <span class="btnhome">[[Configurar las opciones gráficas|Etape suivante]]</span> | ||
Revisión actual - 16:17 15 sep 2023
|
Cada usuario puede proteger su cuenta añadiendo una contraseña. Para ello ve al menú Configuración|Gestión|Contraseña.
Modificar la contraseña 1- Escribir la contraseña antigua en la casilla correspondiente (dejar en blanco si no hay establecida ninguna). 2- Escribe la nueva contraseña. 3- Repite otra vez la nueva contraseña.
1- Escribe la contraseña actual. 2- No escribir nada en « Nueva contraseña ». 3- No escribir nada en « Confirmación ». La contraseña está ligada al usuario. Si se olvida la contraseña, sólo un administrador puede acceder a los usuarios y eliminar la contraseña, ya que sólo un administrador tiene derecho a entrar en el menú Configuración|Usuarios…
|
|