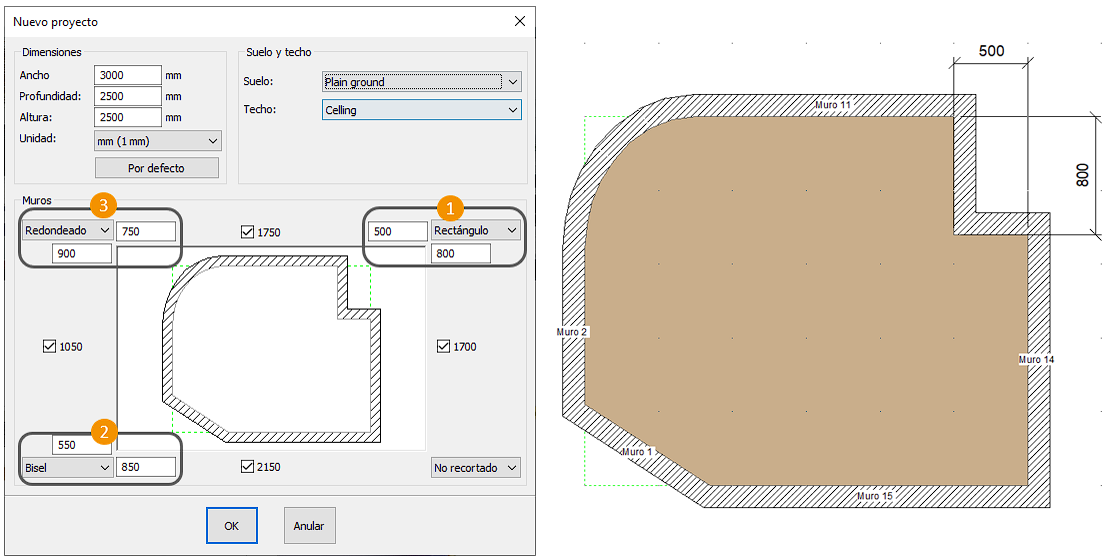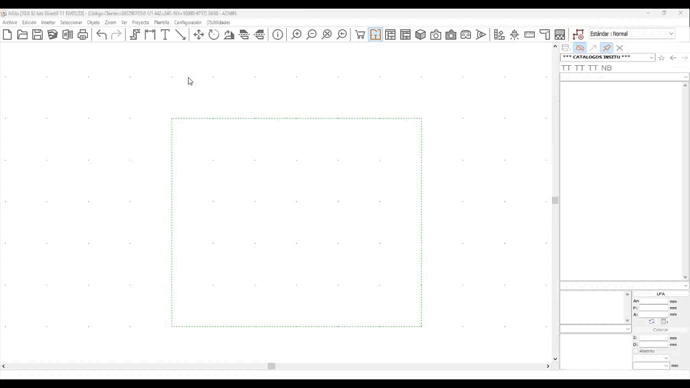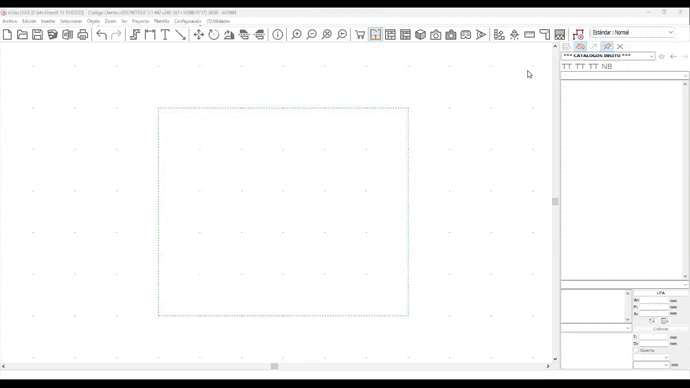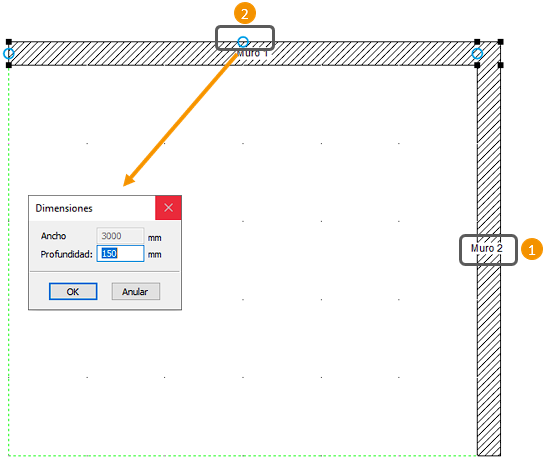Diferencia entre revisiones de «Colocación de paredes»
Sin resumen de edición |
Sin resumen de edición |
||
| (No se muestran 7 ediciones intermedias del mismo usuario) | |||
| Línea 1: | Línea 1: | ||
<table width="100%"> | <table width="100%"> | ||
<tr> | <tr> | ||
<td width="80%"> | <td width="80%"> | ||
<!-- contenu --> | <!-- contenu --> | ||
<h1 class="title_page">Colocación de paredes</h1> | |||
<div align="center"> | <div align="center"> | ||
<p class="cadrevideo"> | <p class="cadrevideo"> | ||
| Línea 26: | Línea 26: | ||
===Construcción de muros con corte específico=== | |||
Estos cortes en las esquinas hay que definirlos en la ventana de '''Nuevo proyecto''' vista anteriormente. | Estos cortes en las esquinas hay que definirlos en la ventana de '''Nuevo proyecto''' vista anteriormente. | ||
| Línea 42: | Línea 42: | ||
<div align="center"> | <div align="center"> | ||
<p class="cadreimg"> | <p class="cadreimg"> | ||
[[ | [[File:Posemur_ES.png|link=]] | ||
</p></div> | </p></div> | ||
Acabamos de ver el primer método de colocación de las paredes. Este es particularmente efectivo para escenas bastante simples y rectas, así como para usuarios novatos. | Acabamos de ver el primer método de colocación de las paredes. Este es particularmente efectivo para escenas bastante simples y rectas, así como para usuarios novatos. | ||
| Línea 54: | Línea 52: | ||
===Directamente en la escena (herramienta Paredes)=== | |||
El icono de <b>Paredes</b> (o la tecla de método abreviado F5) le permite crear sus propias paredes. Al hacer clic en él, el cursor del ratón cambia e indica el inicio de la creación del muro. | El icono de <b>Paredes</b> (o la tecla de método abreviado F5) le permite crear sus propias paredes. Al hacer clic en él, el cursor del ratón cambia e indica el inicio de la creación del muro. | ||
| Línea 63: | Línea 61: | ||
<div align="center"> | <div align="center"> | ||
<p class="cadreimg gif"> | <p class="cadreimg gif"> | ||
[[Image: | [[Image:mur2_ES.gif|link=]] | ||
</p></div> | </p></div> | ||
| Línea 69: | Línea 67: | ||
===Usando las plantillas=== | |||
Usando la plantilla, puede dibujar su habitación con formas específicas: paredes redondeadas por ejemplo, ángulos distintos de 90 °, etc ... Una vez que el dibujo de la plantilla está completo, solo tiene que hacer clic en el icono de <b>Paredes</b>. El sistema le preguntará si desea instalar muros en las plantillas existentes. Al hacer clic en "sí", transformará sus plantillas en paredes. | Usando la plantilla, puede dibujar su habitación con formas específicas: paredes redondeadas por ejemplo, ángulos distintos de 90 °, etc ... Una vez que el dibujo de la plantilla está completo, solo tiene que hacer clic en el icono de <b>Paredes</b>. El sistema le preguntará si desea instalar muros en las plantillas existentes. Al hacer clic en "sí", transformará sus plantillas en paredes. | ||
| Línea 76: | Línea 74: | ||
<div align="center"> | <div align="center"> | ||
<p class="cadreimg gif"> | <p class="cadreimg gif"> | ||
[[Image: | [[Image:mur3_ES.gif|link=]] | ||
</p></div> | </p></div> | ||
'''<big>Cambio de la longitud y el grosor de los muros con el ratón</big>''' | <span class="chiffre">1</span> '''<big>Marcas en los muros</big>''' | ||
Al igual que los muebles, las paredes están marcadas tanto en la vista en planta como en la vista de alzado. Esta marca se puede eliminar (a través del menú desplegable "Proyecto" y luego "Marcas"), mover (usando la tecla CTRL) o modificar (también a través de "marcas"). | |||
<span class="chiffre">2</span> '''<big>Cambio de la longitud y el grosor de los muros con el ratón</big>''' | |||
Desde la vista en planta se puede cambiar la longitud o espesor de un muro estirando los puntos con el ratón. | Desde la vista en planta se puede cambiar la longitud o espesor de un muro estirando los puntos con el ratón. | ||
| Línea 88: | Línea 91: | ||
Al hacer clic con el ratón en uno de estos puntos y moverlo aparecerán las dimensiones. | Al hacer clic con el ratón en uno de estos puntos y moverlo aparecerán las dimensiones. | ||
<div align="center"> | <div align="center"> | ||
| Línea 111: | Línea 110: | ||
</table> | </table> | ||
<span class="btnretour">[[#top| | <span class="btnretour">[[#top|Volver al inicio de la página]]</span> <span class="btnhome">[[Entender la ventana de instalación|Siguiente paso]]</span> | ||
Revisión actual - 16:30 6 ago 2024
Colocación de paredes
- Al crear la escena en la ventana de relacionada con las dimensiones (corte específico), - Directamente en la escena usando la herramienta Paredes, - Usando la plantilla.
Veamos caso a caso:
Construcción de muros con corte específicoEstos cortes en las esquinas hay que definirlos en la ventana de Nuevo proyecto vista anteriormente. Las opciones posibles son: « Rectángulo », « Bisel » y « Redondeado ». Veamos las 3 posibilidades: 1 Corte en rectángulo: al hacer clic en "no recortado" en la esquina que desea modificar, aparecen los 3 casos posibles. Para el corte rectangular se requieren 2 medidas, el recorte anterior a la esquina y el posterior. Ingresemos 500 y 600 por ejemplo... Como puede ver a continuación, el sistema recorta las paredes 500 mm antes de la esquina (a la izquierda) y 600 mm después de la esquina (hacia abajo). 2 Corte en bisel: nuevamente, se le pide que ingrese las dimensiones de corte antes y después. Tomemos 550 y 650 como ejemplo y observemos el resultado a continuación. 3 Corte redondeado: Aquí también será necesario poner las dimensiones del corte. Digamos 750 y 900 por ejemplo. El sistema redondea el ángulo de acuerdo con la nueva información proporcionada.
Acabamos de ver el primer método de colocación de las paredes. Este es particularmente efectivo para escenas bastante simples y rectas, así como para usuarios novatos. En caso de que tenga otro tipo de implantación (un ángulo de 135 °, paredes redondeadas, ...), le aconsejamos no poner las paredes en esta etapa. Ponga sólo las dimensiones totales de la escena en los cuadros « Ancho », « Profundidad » y « Altura » y haga clic en « Aceptar ». Pondremos las paredes, el suelo y el techo utilizando dentro del cuadro con línea punteada verde según las medidas dadas.
Directamente en la escena (herramienta Paredes)El icono de Paredes (o la tecla de método abreviado F5) le permite crear sus propias paredes. Al hacer clic en él, el cursor del ratón cambia e indica el inicio de la creación del muro. Haga clic en un primer punto para comenzar, luego mueva el ratón en la dirección de creación de la pared (tenga cuidado, asegúrese de trabajar en el sentido de las agujas del reloj). Se abre una pequeña ventana que le permite ingresar la dimensión de la pared y el ángulo (accesible con la tecla TAB) si es necesario.
Si no tiene otro muro para crear, la tecla "Esc" nos permite dejar de crear los muros. Se abre una ventana final que le permite ingresar el grosor de las paredes, así como su altura. Elija una instalación "exterior" para que las paredes miren hacia el exterior y así respetar las dimensiones internas de la habitación. Al contrario, si ha trabajado en sentido antihorario, deberá elegir "hacia adentro" para colocar las paredes.
Usando las plantillasUsando la plantilla, puede dibujar su habitación con formas específicas: paredes redondeadas por ejemplo, ángulos distintos de 90 °, etc ... Una vez que el dibujo de la plantilla está completo, solo tiene que hacer clic en el icono de Paredes. El sistema le preguntará si desea instalar muros en las plantillas existentes. Al hacer clic en "sí", transformará sus plantillas en paredes. No dude en consultar nuestros tutoriales dedicados a plantillas para ver las múltiples posibilidades de esta función.
Al igual que los muebles, las paredes están marcadas tanto en la vista en planta como en la vista de alzado. Esta marca se puede eliminar (a través del menú desplegable "Proyecto" y luego "Marcas"), mover (usando la tecla CTRL) o modificar (también a través de "marcas").
Desde la vista en planta se puede cambiar la longitud o espesor de un muro estirando los puntos con el ratón. Se han añadido nuevos puntos (además de los de anclaje) para poder realizar estos cambios. Al hacer clic con el ratón en uno de estos puntos y moverlo aparecerán las dimensiones.
|
|