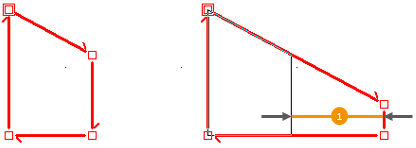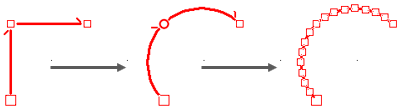Diferencia entre revisiones de «Crear un voladizo, un arco de círculo»
(Página creada con «<table width="100%"> <tr> <td width="80%" valign="top"> <!-- contenu --> <div align="center"> <p class="cadrevideo"> <youtube width="500" height="300"> https://www.youtube.com/watch?v=HMF63sMVcWQ </youtube> <br>Voir le tutoriel vidéo </p></div> Puede realizar diferentes operaciones sobre las líneas. Puede crear proyecciones (voladizos), definir un redondel,... ''<big>Voladizo simple</big>''' 1. Seleccione los puntos que definan líneas consecutivas o no se aplic…») |
Sin resumen de edición |
||
| (No se muestran 7 ediciones intermedias del mismo usuario) | |||
| Línea 14: | Línea 14: | ||
''<big>Voladizo simple</big>''' | '''<big>Voladizo simple</big>''' | ||
1. Seleccione los puntos que definan líneas consecutivas o no se aplicará el voladizo. | 1. Seleccione los puntos que definan líneas consecutivas o no se aplicará el voladizo. | ||
Para saber cómo seleccionar varios puntos de una plantilla vaya a la sección [[ | Para saber cómo seleccionar varios puntos de una plantilla vaya a la sección [[Seleccionar puntos en una plantilla]]. | ||
2. Vaya al menú '''Plantilla|Editar|Volada'''. | 2. Vaya al menú '''Plantilla|Editar|Volada'''. | ||
| Línea 28: | Línea 28: | ||
<div align="center"> | <div align="center"> | ||
<p class="cadreimg"> | <p class="cadreimg"> | ||
[[Image: | [[Image:Debord1_ES.png|link=]] | ||
</p></div> | </p></div> | ||
''<big>Voladizo respecto a los ángulos</big>''' | '''<big>Voladizo respecto a los ángulos</big>''' | ||
1. Seleccione los puntos que definan líneas consecutivas o no se aplicará el voladizo. | 1. Seleccione los puntos que definan líneas consecutivas o no se aplicará el voladizo. | ||
| Línea 40: | Línea 40: | ||
2. Vaya al menú '''Plantilla|Editar|Volada respecto a los ángulos'''. | 2. Vaya al menú '''Plantilla|Editar|Volada respecto a los ángulos'''. | ||
''Volada''' representa el valor de proyección en unidades de la escena. Un valor positivo hace la proyección en dirección de los extremos. Un valor negativo, la dirección opuesta. | '''Volada''' representa el valor de proyección en unidades de la escena. Un valor positivo hace la proyección en dirección de los extremos. Un valor negativo, la dirección opuesta. | ||
3. Introduzca el valor y pulse '''OK'''. | 3. Introduzca el valor y pulse '''OK'''. | ||
| Línea 48: | Línea 48: | ||
<div align="center"> | <div align="center"> | ||
<p class="cadreimg"> | <p class="cadreimg"> | ||
[[Image: | [[Image:Debord2_ES.png|link=]] | ||
</p></div> | </p></div> | ||
'''<big>Generar una proyección rectangular</big>''' | |||
1. Seleccione los puntos que definan líneas consecutivas o no se aplicará el voladizo. | |||
Para saber cómo seleccionar varios puntos de una plantilla vaya a la sección [[Sélectionner les points d'un gabarit]]. | |||
'' | 2. Vaya al menú '''Plantilla|Editar|Proyección rectangular'''. | ||
'''Volada''' representa la profundidad de proyección del segmento. | |||
3. Introduzca el valor y pulse '''OK'''. | |||
<div align="center"> | <div align="center"> | ||
<p class="cadreimg"> | <p class="cadreimg"> | ||
[[Image: | [[Image:Debord3_ES.png|link=]] | ||
</p></div> | </p></div> | ||
'''<big>Generar una proyección de arco de circular</big>''' | |||
''<big>Generar una proyección | |||
1. Seleccione los puntos que definan líneas consecutivas o no se aplicará el voladizo. | 1. Seleccione los puntos que definan líneas consecutivas o no se aplicará el voladizo. | ||
Para saber cómo seleccionar varios puntos de una plantilla vaya a la sección [[Sélectionner les points d'un gabarit]]. | Para saber cómo seleccionar varios puntos de una plantilla vaya a la sección [[Sélectionner les points d'un gabarit]]. | ||
2. Vaya al menú '''Plantilla|Editar|Proyección | 2. Vaya al menú '''Plantilla|Editar|Proyección en arco de círculo'''. | ||
'' | '''Flecha''' representa la profundidad de proyección del segmento. | ||
3. Introduzca el valor y pulse '''OK'''. | 3. Introduzca el valor y pulse '''OK'''. | ||
| Línea 84: | Línea 78: | ||
<div align="center"> | <div align="center"> | ||
<p class="cadreimg"> | <p class="cadreimg"> | ||
[[Image: | [[Image:Arccercle.JPG|link=]] | ||
</p></div> | </p></div> | ||
'''<big>Arco circular</big>''' | |||
'' | A nivel de plantilla, los arcos circulares son representados por un punto circular. Esto permite transmitir la forma exacta de la encimera a los fabricantes. Para ello, seleccione '''Plantilla|Puntos|Arco circular'''. | ||
Se puede transformar este punto de arco circular en pequeñas líneas utilizando la función '''Plantilla|Editar|Arcos circulares a segmentos''' y defina el número de líneas (segmentos) para definir el redondeo (ej: 16). | |||
<div align="center"> | <div align="center"> | ||
<p class="cadreimg"> | <p class="cadreimg"> | ||
[[Image: | [[Image:segmentarrondi.png|link=]] | ||
</p></div> | </p></div> | ||
| Línea 118: | Línea 107: | ||
</table> | </table> | ||
<span class="btnretour">[[#top|Retour haut de page]]</span> <span class="btnhome">[[ | <span class="btnretour">[[#top|Retour haut de page]]</span> <span class="btnhome">[[Extruir una plantilla|Etape suivante]]</span> | ||
Revisión actual - 16:36 18 jul 2023
|
Puede realizar diferentes operaciones sobre las líneas. Puede crear proyecciones (voladizos), definir un redondel,...
1. Seleccione los puntos que definan líneas consecutivas o no se aplicará el voladizo. Para saber cómo seleccionar varios puntos de una plantilla vaya a la sección Seleccionar puntos en una plantilla. 2. Vaya al menú Plantilla|Editar|Volada. Volada' representa el valor de proyección en unidades de la escena. Un valor positivo hace la proyección en dirección de los extremos. Un valor negativo, la dirección opuesta. 3. Introduzca el valor y pulse OK. Este tipo de voladizo provoca un cambio de ángulos si estos no son múltiplos de 90°, como se muestra en la figura a continuación:
Voladizo respecto a los ángulos 1. Seleccione los puntos que definan líneas consecutivas o no se aplicará el voladizo. Para saber cómo seleccionar varios puntos de una plantilla vaya a la sección Sélectionner les points d'un gabarit. 2. Vaya al menú Plantilla|Editar|Volada respecto a los ángulos. Volada representa el valor de proyección en unidades de la escena. Un valor positivo hace la proyección en dirección de los extremos. Un valor negativo, la dirección opuesta. 3. Introduzca el valor y pulse OK. Este tipo de proyección conserva los ángulos de ambos lados de los segmentos en los que se aplica el voladizo, como se muestra a continuación:
Generar una proyección rectangular 1. Seleccione los puntos que definan líneas consecutivas o no se aplicará el voladizo. Para saber cómo seleccionar varios puntos de una plantilla vaya a la sección Sélectionner les points d'un gabarit. 2. Vaya al menú Plantilla|Editar|Proyección rectangular. Volada representa la profundidad de proyección del segmento. 3. Introduzca el valor y pulse OK.
Generar una proyección de arco de circular 1. Seleccione los puntos que definan líneas consecutivas o no se aplicará el voladizo. Para saber cómo seleccionar varios puntos de una plantilla vaya a la sección Sélectionner les points d'un gabarit. 2. Vaya al menú Plantilla|Editar|Proyección en arco de círculo. Flecha representa la profundidad de proyección del segmento. 3. Introduzca el valor y pulse OK.
A nivel de plantilla, los arcos circulares son representados por un punto circular. Esto permite transmitir la forma exacta de la encimera a los fabricantes. Para ello, seleccione Plantilla|Puntos|Arco circular. Se puede transformar este punto de arco circular en pequeñas líneas utilizando la función Plantilla|Editar|Arcos circulares a segmentos y defina el número de líneas (segmentos) para definir el redondeo (ej: 16).
|
|