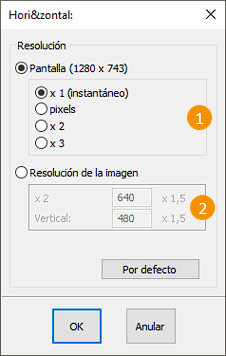Diferencia entre revisiones de «Guardar e imprimir el diseño»
Sin resumen de edición |
Sin resumen de edición |
||
| (No se muestran 2 ediciones intermedias del mismo usuario) | |||
| Línea 15: | Línea 15: | ||
<div align="center"> | <div align="center"> | ||
<p class="cadreimg"> | <p class="cadreimg"> | ||
[[Image: | [[Image:SauvegardeProjet1_ES.png|link=]] | ||
</p> | </p> | ||
<br/> | <br/> | ||
| Línea 48: | Línea 48: | ||
<span class="chiffre info">i</span>Si desea mantener su opción de impresión para futuras impresiones, simplemente haga clic en el botón "Por defecto" para guardar su selección | |||
<!-- fin contenu --> | <!-- fin contenu --> | ||
| Línea 62: | Línea 62: | ||
</table> | </table> | ||
<span class="btnretour">[[#top|Retour haut de page]]</span> <span class="btnhome">[[ | <span class="btnretour">[[#top|Retour haut de page]]</span> <span class="btnhome">[[Actualizar un proyecto antiguo en una lista de precios más reciente|Etape suivante]]</span> | ||
Revisión actual - 14:35 17 jul 2023
|
Puede guardar su proyecto de varias formas en el menú Archivo : 1. Archivo|Guardar: Guarda la escena con el nombre reflejado en el campo Refer./Emp. o Nombre y Apellidos introducidos al crear la escena en las Informaciones comerciales. 2. Archivo|Guardar como...: Guarda la escena con el nombre reflejado en el campo Refer./Emp. o Nombre y Apellidos que puede modificar en el cuadro que aparece de las Informaciones comerciales. 3. Archivo|Guardar versión: Guarda la escena con el nombre reflejado en el campo Refer./Emp. o Nombre y Apellidos introducidos al crear la escena en las Informaciones comerciales incrementando la versión. Puede guardar varias versiones para el mismo proyecto.
Si desea asegurarse de que la vista se encuadra, elija Zoom|Ajustar imprima desde el menú Archivo|Imprimir. Si imprime una vista en planta o alzado, el cuadro de Formato de impresión le solicitará la escala a la que desea imprimir.
La escala predeterminada seleccionada es el más apropiado dado el tamaño de la zona a imprimir y el tamaño y la orientación del papel. Opcionalmente puede elegir otro valor de la escala, o elegir ajustado si desea que InSitu optimice la superficie del papel sin tener que preocuparse por la adopción de una escala estandarizada. A continuación, seleccione "OK" o pulse la tecla ENTER para continuar con la impresión, o elegir la opción "Anular" para cancelar. Si imprime una vista de realidad virtual o perspectiva aparece el cuadro de diálogo Resolución de imagen fotorrealista pidiéndole que seleccione la resolución (número de puntos en la anchura y la altura en relación con la resolución de pantalla).
La resolución de pantalla "x1" es útil porque la impresión se iniciará muy pronto, es el cálculo de la imagen que ya ha sido realizado para la imagen en la pantalla. Por contra, si desea que sus impresiones tengan una resolución de pantalla de mayor resolución, elija « x 1.5 », « x2 » o « x3 »", aún a sabiendas de que estas decisiones implican el cálculo de una nueva imagen y que este cálculo será ligeramente más largo que el de la imagen en pantalla. De hecho, la elección « x 3 », por ejemplo, va a producir una imagen con 9 veces más píxeles que la imagen de la pantalla. Cuando estás en una perspectiva realista, tienes la opción de elegir una resolución de salida a la impresora, el modo vectorial puede ser muy lento con lenguajes como PCL5 o PCL6. Algunas impresoras pueden tardar mucho en imprimir vistas en perspectiva. Para superar este problema, es recomendable seleccionar el modo de impresión vectorial.
|
|