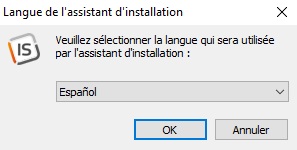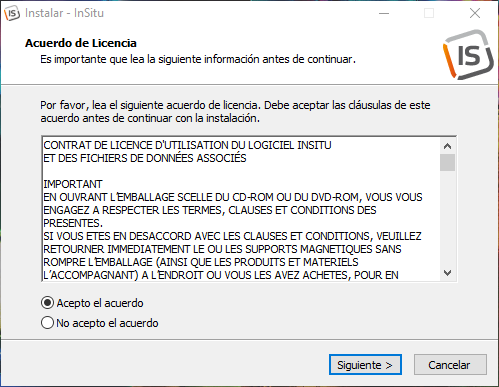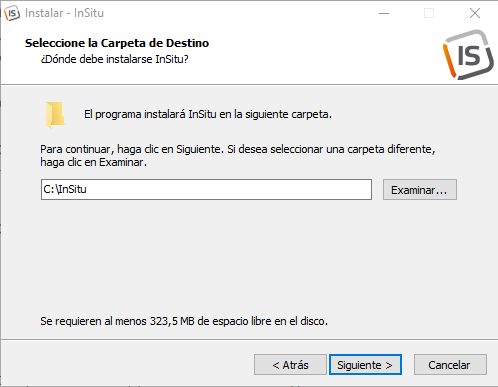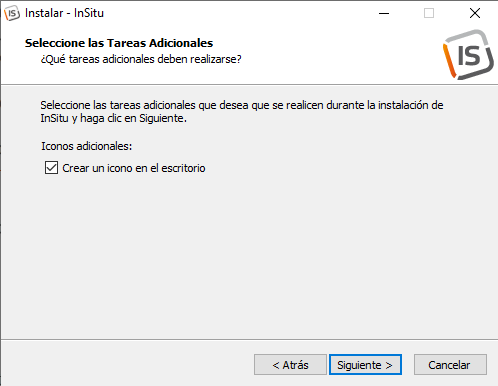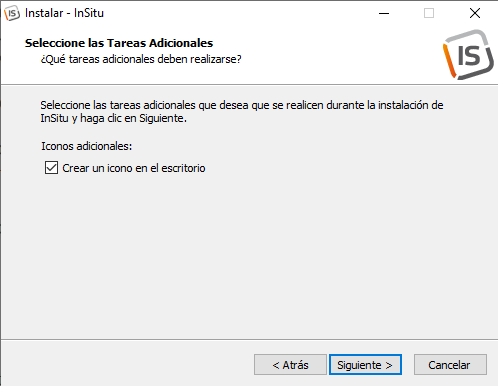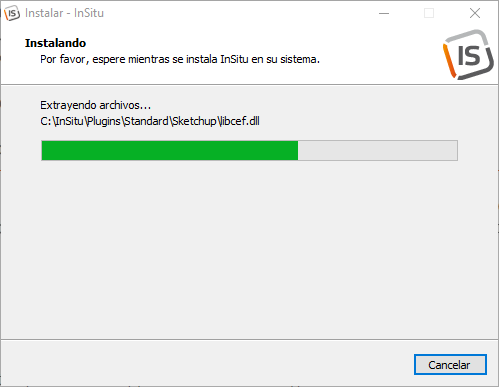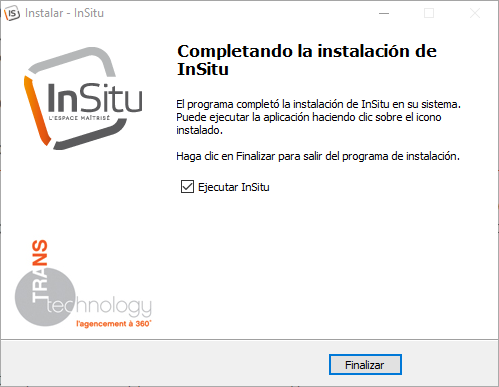Diferencia entre revisiones de «Instalar el programa Insitu»
Sin resumen de edición |
Sin resumen de edición |
||
| (No se muestra una edición intermedia de otro usuario) | |||
| Línea 4: | Línea 4: | ||
<td width="80%"> | <td width="80%"> | ||
<!-- contenu --> | <!-- contenu --> | ||
<h1 class="title_page">Instalar el programa InSitu</h1> | |||
<strong>Compruebe antes de instalar que su equipo tiene suficiente espacio en disco (ver figura 1b, donde se indica el número de MB necesarios), y su sistema operativo Windows es uno de los siguientes, Windows 8 o Windows 10 de 64 bits. InSitu trabaja con Microsoft Office 32 bits y OpenOffice.</strong> | <strong>Compruebe antes de instalar que su equipo tiene suficiente espacio en disco (ver figura 1b, donde se indica el número de MB necesarios), y su sistema operativo Windows es uno de los siguientes, Windows 8 o Windows 10 de 64 bits. InSitu trabaja con Microsoft Office 32 bits y OpenOffice.</strong> | ||
<br/> | <br/> | ||
| Línea 37: | Línea 40: | ||
Marque la casilla "'''Crear un icono en el escritorio'''" si desea agregar un acceso directo InSitu a su estación de trabajo. Asegúrese de que la casilla "'''Habilitar eco-participación'''" esté marcada. | Marque la casilla "'''Crear un icono en el escritorio'''" si desea agregar un acceso directo InSitu a su estación de trabajo. Asegúrese de que la casilla "'''Habilitar eco-participación'''" esté marcada. | ||
Haga clic en el botón '''Siguiente''' o presione la tecla ''INTRO''' en su teclado. | Haga clic en el botón '''Siguiente''' o presione la tecla '''INTRO''' en su teclado. | ||
Verifique la información de instalación y luego haga clic en '''Instalar'''. | Verifique la información de instalación y luego haga clic en '''Instalar'''. | ||
| Línea 67: | Línea 70: | ||
</table> | </table> | ||
<span class="btnretour">[[#top| | <span class="btnretour">[[#top|Volver al inicio de la página]]</span> <span class="btnhome">[[Configurar InSItu y MonoPoste|Siguiente paso]]</span> | ||
Revisión actual - 09:57 26 ago 2024
Instalar el programa InSitu
Elija el idioma y pulse el botón OK Para lanzar el asistente de instalación pulse el botón Siguiente Lea los términos del acuerdo de licencia, marque la casilla "Acepto...", luego haga clic en el botón Siguiente para ir al siguiente paso.
Haga clic en el botón Siguiente o presione la tecla INTRO en su teclado. Elija la carpeta del menú Inicio, haga clic en el botón Siguiente o presione la tecla INTRO en su teclado.
Haga clic en el botón Siguiente o presione la tecla INTRO en su teclado. Verifique la información de instalación y luego haga clic en Instalar.
Se procederá a la instalación.
|
|