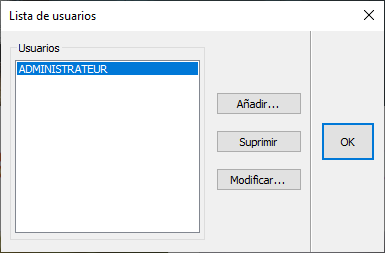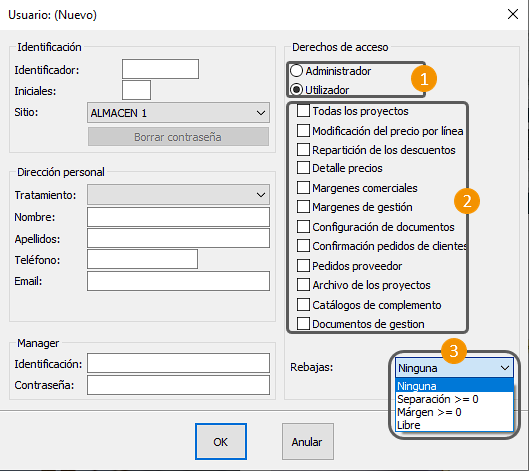Diferencia entre revisiones de «Configurar los Usuarios»
Sin resumen de edición |
Sin resumen de edición |
||
| (No se muestran 11 ediciones intermedias de 2 usuarios) | |||
| Línea 4: | Línea 4: | ||
<td width="80%" align="left"> | <td width="80%" align="left"> | ||
<!-- contenu --> | <!-- contenu --> | ||
<h1 class="title_page">Configurar los usuarios</h1> | |||
Para acceder a los « Usuarios », debes ir al menú '''Configuración | Usuarios'''. | Para acceder a los « Usuarios », debes ir al menú '''Configuración | Usuarios'''. | ||
<div align="center"> | <div align="center"> | ||
| Línea 13: | Línea 16: | ||
Por defecto hay un usuario de nombre ADMINISTRATEUR que tiene acceso a todas las funciones de InSitu. | Por defecto hay un usuario de nombre ADMINISTRATEUR que tiene acceso a todas las funciones de InSitu. | ||
<span class="chiffre info">i</span> Es indispensable que exista al menos un usuario administrador. | |||
Haciendo clic en <b>Añadir</b> o <b>Modificar</b>, se accede a los datos y derechos de acceso. | Haciendo clic en <b>Añadir</b> o <b>Modificar</b>, se accede a los datos y derechos de acceso. | ||
| Línea 33: | Línea 36: | ||
<table width="80%" class="wikitable"> | |||
<table width=" | |||
<tr style="background: #eee"> | <tr style="background: #eee"> | ||
<td align="left | <td align="left">Todos los proyectos</td> | ||
<td | <td> Permite al usuario ver las escenas de todos los usuarios</td> | ||
</tr> | </tr> | ||
<tr style="background: #fff"> | <tr style="background: #fff"> | ||
| Línea 84: | Línea 86: | ||
</tr> | </tr> | ||
</table> | </table> | ||
<span class="chiffre info">i</span> Cuando se elimina una escena, ésta desaparece del listado pero su archivo asociado con extensión (.SCN) cambia a la extensión (.OLD). | |||
Para recuperarla, sólo hay que cambiar la extensión (.OLD) por (.SCN) y utilizar el comando « Restaurar ». | Para recuperarla, sólo hay que cambiar la extensión (.OLD) por (.SCN) y utilizar el comando « Restaurar ». | ||
| Línea 97: | Línea 98: | ||
<br/><br/> | <br/><br/> | ||
Otras opciones: | Otras opciones: | ||
<br/>- | <br/>- Ninguno | ||
<br/>- Margen >= 0 (precio de compra) | <br/>- Margen >= 0 (precio de compra) <span class="chiffre info">i</span> Un descuento efectuado por un administrador que suponga una diferencia negativa podrá ser modificado por un usuario que no sea administrador. | ||
<br/>- Libres | <br/>- Libres | ||
| Línea 112: | Línea 113: | ||
</table> | </table> | ||
<span class="btnretour">[[#top| | <span class="btnretour">[[#top|Volver al inicio de la página]]</span> <span class="btnhome">[[Configurar los proveedores|Siguiente paso]]</span> | ||
Revisión actual - 16:23 6 ago 2024
Configurar los usuarios
i Es indispensable que exista al menos un usuario administrador. Haciendo clic en Añadir o Modificar, se accede a los datos y derechos de acceso.
1 Debes elegir entre Usuario y Administrador.
3 Descuento: varias opciones:
|
|