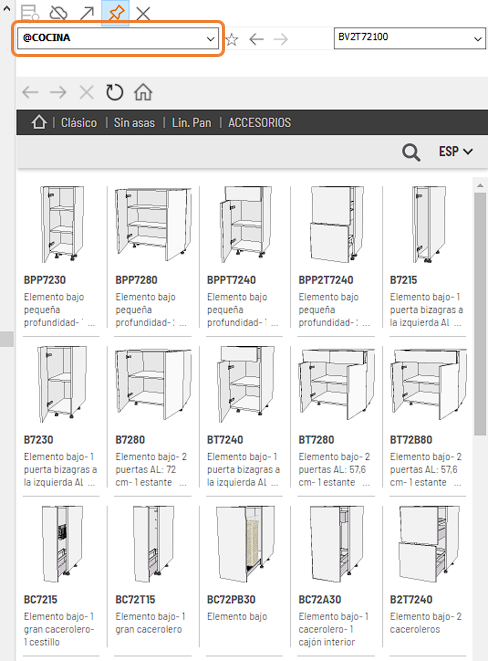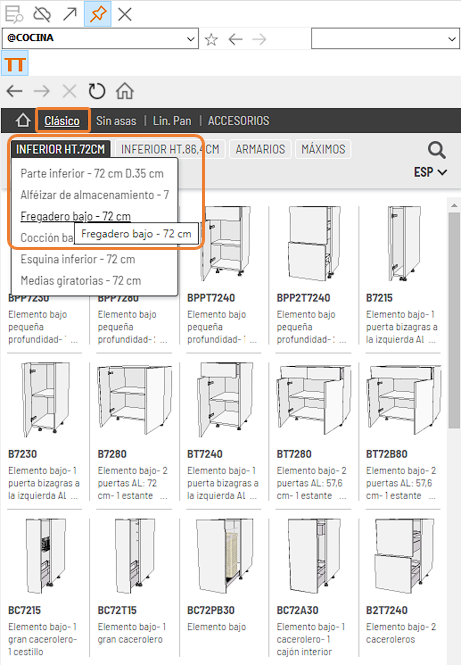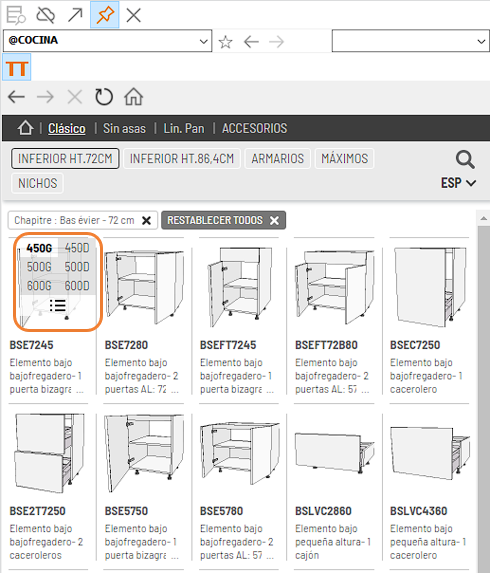Diferencia entre revisiones de «Muebles Web (conexión a Internet requerida)»
Sin resumen de edición |
Sin resumen de edición |
||
| Línea 90: | Línea 90: | ||
<div class="flex y_center wrap"> | <div class="flex y_center wrap"> | ||
<div class="mr-20" style="width: | <div class="mr-20" style="width:28%">[[Image:Dimension1_ES.png|link=]]</div> | ||
<div style="width:48%"> | <div style="width:48%"> | ||
Revisión del 11:36 17 jul 2023
|
Colocar muebles Web (conexión a Internet requerida) Colocar un mueble 1. Elija un catálogo de la lista. Para nuestro ejemplo, tomaremos el catálogo denominado @COCINA que contiene el mueble que queremos colocar. Para hacer esto, haga clic en el menú desplegable de catálogos. Se muestra la lista de catálogos disponibles.
2.Seleccione la gama Clasica, y después el tipo de mueble BAJOS de altura 72 ( Bajos Ht.72 ).
3.Elija la referencia del mueble, coloque el ratón sobre el mueble y haga clic en el icono en forma de párrafo.
4.Se abre una nueva ventana.  1 - Descripción. 2 - Referencia del artículo con las dimensioens y aperturas (I) o (D). 3 - Dimensiones modificables en anchura (L) , Profundidad (P) y Altura (H) 4 - Para colocar en la escena. 5 - Para colocar junto a elemento de la escena. 6 - Reeplazar un elemento por otro. 7 - Altura de colocación del artículo seleccionado. 8 - Zonas de texto de posicionamiento. 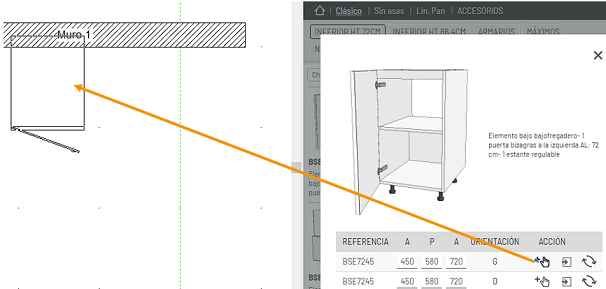 7. Haga clic en el área de gráficos de vista previa del elemento seleccionado con el botón izquierdo del mouse y manténgalo presionado. El puntero del mouse se convierte en una pequeña mano abierta. 8. Arrastre el puntero del mouse sobre la escena hasta donde desee que esté el elemento. Observe que la silueta del elemento elegido se mueve con el puntero del mouse y que es posible rotarlo 45 grados a la derecha durante su movimiento haciendo clic en el botón derecho del mouse (mientras mantiene presionado el botón izquierdo). 9. Suelte el botón izquierdo del ratón, el artículo se colocará a 80 mm del suelo en la ubicación deseada, si lo suelta en la pared, el armario se colocará a 100 mm de la izquierda de la pared. También puede colocar el mueble directamente haciendo clic en el botón con forma de mano, el mueble se colocará automáticamente en la ubicación deseada (es decir, a 100 mm de la pared izquierda). Apertura  Es posible cambiar la apertura (sentido) del artículo directamente en la escena haciendo clic en el diamante azul. La funcionalidad está disponible en la vista en plata y en la vista en alzado.
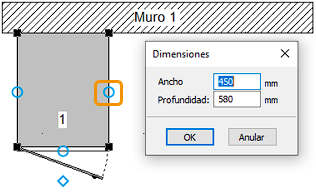 Si hace clic en uno de los puntos azules del artículo se abre la ventana con las dimensiones del mueble.
Puede dimensionar los muebles en ancho y fondo usando los puntos azules manteniendo presionado el botón izquierdo del ratón. Si el mueble sólo existe en determinados anchos o fondos, el sistema irá marcando "pasos" a las dimensiones permitidas en el catálogo. En vista de la elevación también será posible gestionar las alturas. 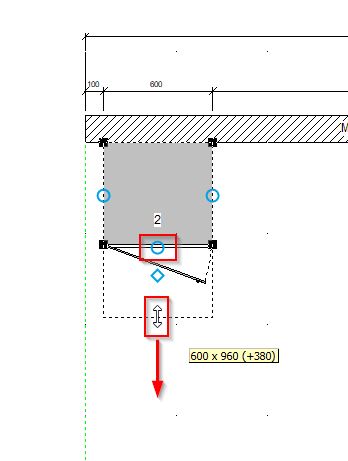 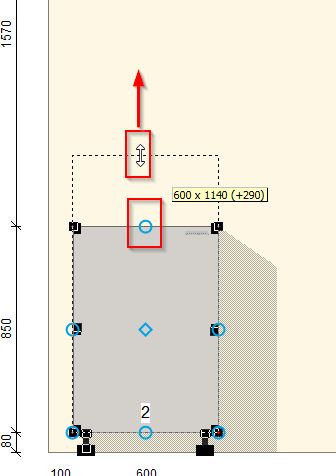
|
|