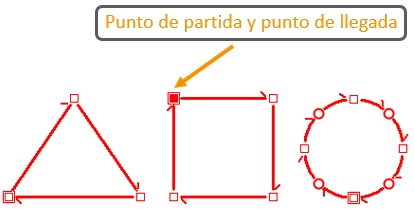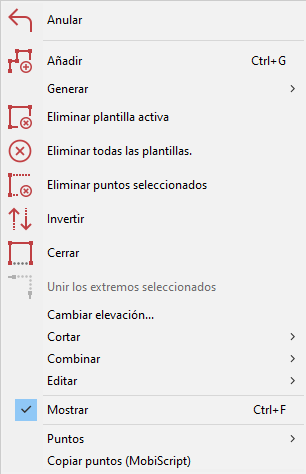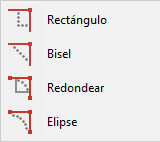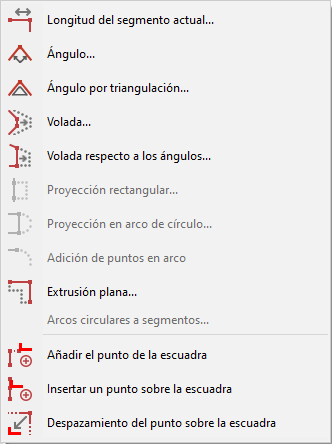Diferencia entre revisiones de «¿Qué es una plantilla?»
Sin resumen de edición |
Sin resumen de edición |
||
| Línea 20: | Línea 20: | ||
<div align="center"> | <div align="center"> | ||
<p class="cadreimg"> | <p class="cadreimg"> | ||
[[Image: | [[Image:gabarit1_ES.png|link=]] | ||
</p></div> | </p></div> | ||
Revisión del 08:47 18 jul 2023
|
¿Qué es una plantilla? Las plantillas son uno de los puntos claves en KitchenDraw. Se utilizan para crear formas especiales de encimeras, crear piezas con formas complejas, definir el espacio de pared para los azulejos, línea a seguir de un zócalo,... y muchas otras funciones. Las plantillas se pueden crear en planta, alzado y en algunos casos más raros en perspectiva. Tenga en cuenta que las plantillas hay que generarlas en el sentido de las agujas del reloj para evitar errores de diseño, sobre todo en la construcción de paredes. Una plantilla consiste en una secuencia de puntos representados por pequeños cuadrados, el primero de de ellos un poco más grande que el resto. Estos puntos están conectados entre sí por segmentos. Los extremos de estos segmentos están dotados de un saliente que sirve para distinguir el final del segmento con el origen, por tanto, su dirección. Las plantilla que aparecen en la escena no aparecen en las impresiones, ni se pueden guardar ni mover. Si hay varias plantillas, la plantilla activa es la última generada o la última seleccionada. Se reconoce a la plantilla activa porque uno de sus puntos se rellena de color rojo.
Aquí están todas las funciones de las plantillas:
Generar
Cortar
Combinar
Editar
Puntos
Construcción de una plantilla 1- Seleccione Plantilla | Añadir. El puntero del ratón se convierte en un pequeño cuadro. En este momento se puede cancelar la operación haciendo clic con el botón derecho del ratón o pulsando la tecla ESC. 2 - Mueva el puntero del ratón a la ubicación del primer punto de la plantilla. Haz clic izquierdo para confirmar. 3 - Notará que se ha abierto una ventana que le permite ingresar la longitud del segmento a dibujar, así como el valor del ángulo. 4 - Con el ratón, indique la dirección del trazado de su segmento. Suelte el ratón y usando el teclado ingrese la longitud de este último. Haga clic en ENTER para validar
5 - Repita el paso 4 hasta que todos los puntos de la plantilla estén definidos. 7 - Para detener la entrada de la plantilla, mueva el ratón sobre el último punto y haga clic en el botón izquierdo del ratón o pulse la tecla ESC.
i Observaciones Puede hacer giros de la línea de la plantilla 45º a la derecha (izquierda respectivamente) pulsando AV PAG (RE PAG respectivamente). Si quiere eliminar el último punto de la plantilla, haga clic con el botón derecho del ratón o pulse la tecla RETROCESO. Esta operación se puede realizar varias veces, cancelando puntos hasta llegar a la cancelación completa de la plantilla. Si desea reanudar la construcción de la plantilla, haga clic dos veces en el primer o último punto y añada puntos como se ha descrito en el punto 5.
1 - Seleccione "Plantilla | Generar | Rectángulo". El puntero del ratón cambia de forma. 2 - Haga clic con el botón izquierdo del ratón y manténgalo pulsado hasta definir el rectángulo. Por último, suelte el botón izquierdo del ratón.
Cancelación de la última operación en las plantillas Seleccione "Plantilla | Anular". i La función de anular sólo tiene un nivel, por lo que si ejecuta dos veces la función deshacer, volverá a la plantilla original.
|
|