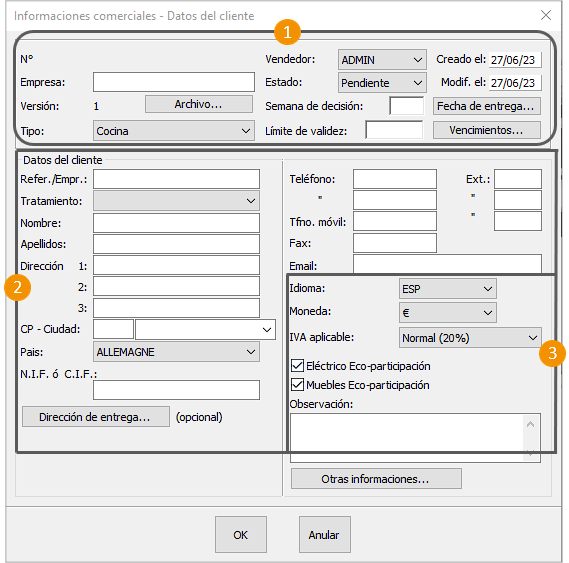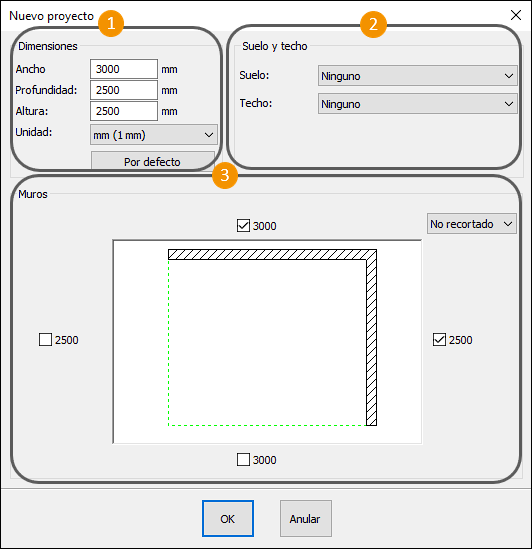Diferencia entre revisiones de «Creación de un nuevo diseño»
Sin resumen de edición |
Sin resumen de edición |
||
| Línea 37: | Línea 37: | ||
===2-Elección de acabados genéricos=== | ===2 - Elección de acabados genéricos=== | ||
<div align="center"> | <div align="center"> | ||
| Línea 62: | Línea 62: | ||
3- | ===3 - Dimensiones de la escena, muros=== | ||
Haga clic en « '''OK''' » y pasará al cuadro de diálogo '''Nuevo proyecto'''. Nos permite: | Haga clic en « '''OK''' » y pasará al cuadro de diálogo '''Nuevo proyecto'''. Nos permite: | ||
Revisión del 15:15 6 ago 2024
Creación de un nuevo diseño
La creación de un proyecto se lleva a cabo en varias etapas que veremos a en las distintas pestñas que componen la sección de Diseño
1 - Introducción de la información del clienteVaya al menú Archivo | Nuevo proyecto. Se abrirá la ventana de Informaciones comerciales - Datos del cliente.. 1 Aquí encontrará el estado del proyecto (pendiente, confirmado, rechazado), e información relativa a la fecha de entrega y fecha de instalación. El botón Vencimientos le permite configurar distintos porcentajes de pagos. 2 Datos del cliente. Solo uno de los dos campos "Refer./Empr" o "Nombre" es obligatorio para poder continuar. El resto de la información es opcional y se puede completar más tarde en cualquier momento a través del menú desplegable Proyecto | Informaciones. 3 Especificación del IVA a aplicar o moneda. Puede cambiar las opciones a través del menú desplegable Proyecto | Informaciones.
Introduzca, por ejemplo, DUPOND en la casilla “Nombre. Haga clic en el botón “OK. Aparecerá la ventana de Acabados genéricos (Fig. 11b). Esta permite elegir el modelo y los acabados de los muebles.
2 - Elección de acabados genéricos
2 un modelo de puerta del desplegable Modelo. Tenga en cuenta que los modelos se han duplicado si existen en un modelo sin tirador. Encontrará la lista de modelos sin tirador debajo de los modelos con tirador.
4 Para cada acabado u opción elegida en 3, se darán las opciones disponible existentes en el catálogo. 5 Para una opción, puede buscar directamente por el código o nombre especificado en el catálogo del fabricante. 6 La ventana de previsualización se irá actualizando conforme a sus elecciones. 7 Es posible guardar una selección de acabados genéricos para reutilizarlos en otros proyectos desde la pestaña de Favoritos
3 - Dimensiones de la escena, murosHaga clic en « OK » y pasará al cuadro de diálogo Nuevo proyecto. Nos permite: 1 las dimensiones de la zona de trabajo (en general, el perímetro de la habitación) y la altura de las paredes 2 La colocación de un suelo y techo 3 Si la configuración de las paredes es simple (lineal, paralelo, "L" o "U"), marque algunas de las cuatro casillas alrededor del rectángulo blanco en el cuadro de grupo "Muros" para que repliquen la configuración de su pared.
Si la configuración de las paredes es más complicada y no se puede definir con las casillas de verificación descritas anteriormente, no marque ninguna casilla; las paredes se deben dibujar utilizando una plantilla.
|
|