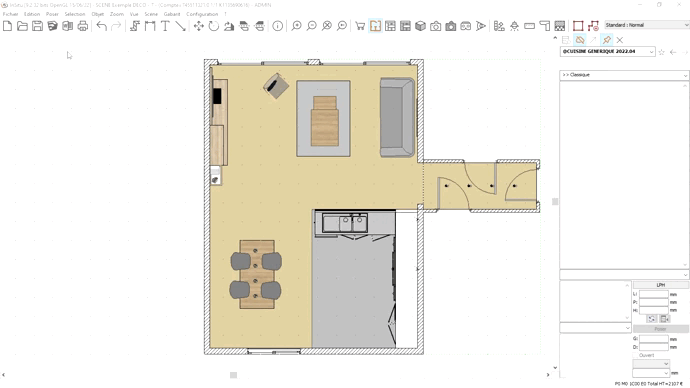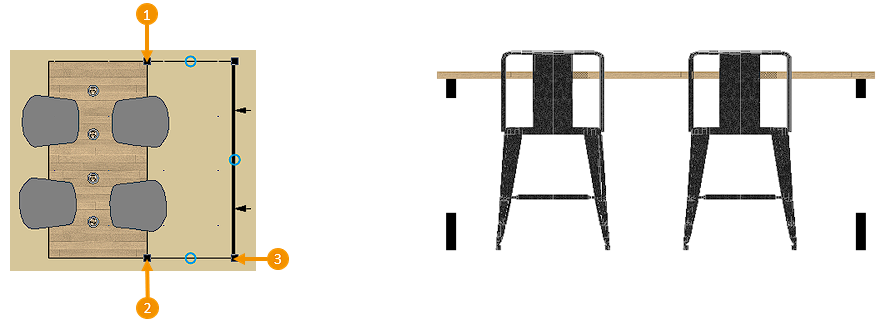Diferencia entre revisiones de «Colocar texto, flechas y símbolos»
Sin resumen de edición |
Sin resumen de edición |
||
| Línea 4: | Línea 4: | ||
<td width="80%" valign="top"> | <td width="80%" valign="top"> | ||
<!-- contenu --> | <!-- contenu --> | ||
<h1 class="title_page">Placing text, arrows, symbols</h1> | |||
<div align="center"> | <div align="center"> | ||
<p class="cadreimg"> | <p class="cadreimg"> | ||
Revisión del 11:26 7 ago 2024
Placing text, arrows, symbols
Insertar texto Con el fin de añadir información sobre su proyecto, tiene la oportunidad de insertar texto en InSitu. Para ello, vaya al menú Insertar | Texto La ventana que se abre le permite introducir el texto o cambiar su fuente y color. El texto se mostrará en el centro de la escena. Puede desplazarlo como si fuese un mueble en InSitu.
Colocar una flecha puede ayudarle a resaltar un espacio para que pueda colocar texto fuera de la zona. Para colocarla vaya a Insertar | Fecha. El primer clic del mouse indica la punta de la flecha y el segundo clic indica el final de la flecha.
Insertar símbolo de alzado
El símbolo de alzado se utiliza para ver y trabajar elementos en 2D. Existen 3 formas. 1 - Seleccione un objeto y vaya al menú Ver | Alzado lineal o realista. 2 - Seleccione una pared y vaya al menú Ver | Alzado lineal o realista. También haciendo doble clic sobre una pared, se accede al alzado realista. 3 - Coloque un símbolo de elevación que englobe a uno o varios objetos y luego vaya al menú Ver | Alzado lineal o realista. Para poner este símbolo de elevación vaya al menú Insertar | Símbolo de alzado. Este último se plantea en 3 clics: los 2 primeros sirven para delimitar la zona de la elevación y el 3er clic permite gestionar la profundidad.
Si coloca un objeto en esta vista, se colocará entre los 2 primeros clics y la profundidad.
|
|