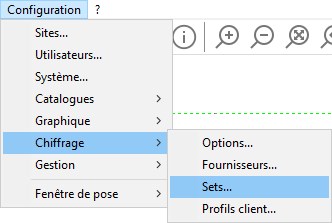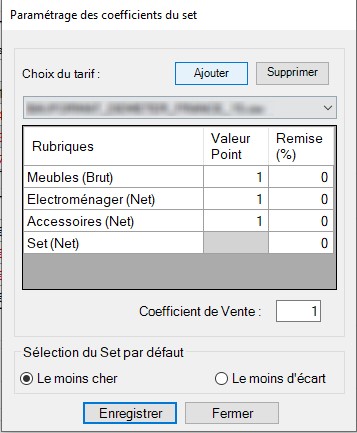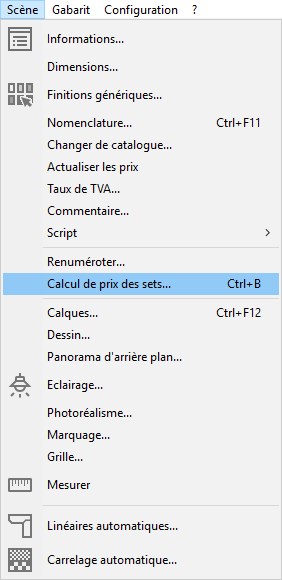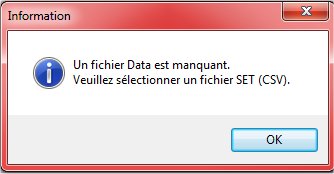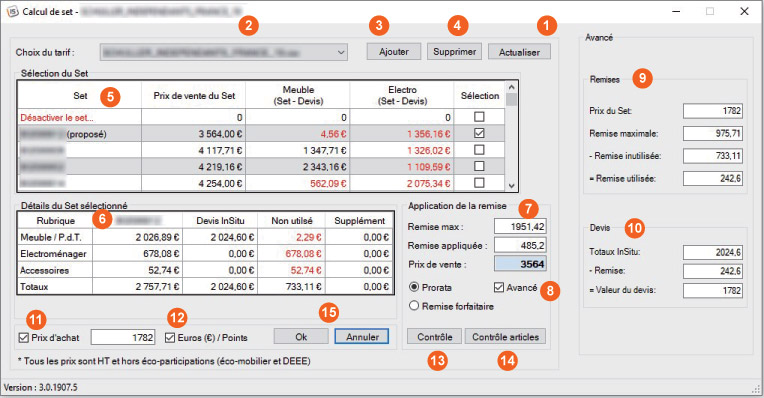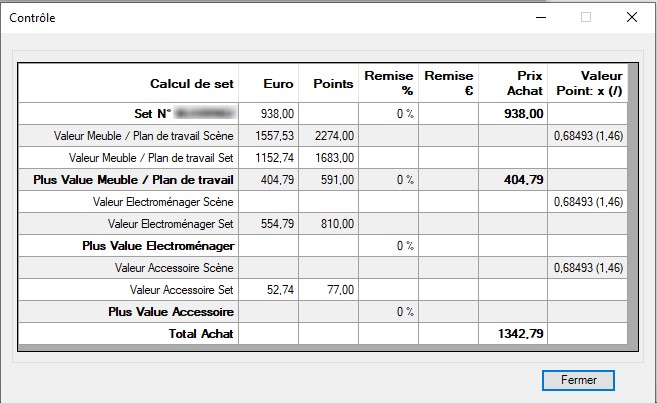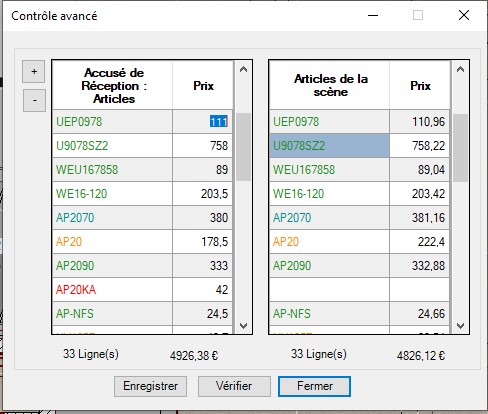|
Preámbulo'
Acaba de instalar el plugin de cálculo de bloque. Para utilizar esta función debe añadir el proveedor a InSitu.
Si no lo está ya, vaya al menú Configuración|Cálculo|Proveedor…
A continuación, añada todos los catálogos del proveedor.
Parámetros'
Debe configurar los coeficientes y los distintos valores del Bloque en el menú Configuración | Cálculo | Bloques
La fenêtre ci-dessous s’ouvre.
Ingrese sus valores de puntos (estos son coeficientes multiplicadores).
Ingrese el valor de descuento establecido (Neto) en porcentaje, proporcionado por el fabricante.
Introduzca el coeficiente de venta del Bloque.
Elija el tipo de Bloque por defecto (la menor diferencia corresponde a la diferencia de puntos entre el Bloque y los artículos colocados, que no necesariamente es el más barato pero sí el que tiene el menor número de puntos sin usar y adicionales).
Tenga en cuenta que todos estos valores se dan como un ejemplo.
Utilizacion'
A la función se accesde desde el menu: Proyecto | Cálculo de precios para Bloque.
Al activar la función por primera vez, InSitu le pide que seleccione el archivo de datos necesario para calcular el Bloque.
Haga clic en OK, para seleccionar el archivo CSV de su proveedor en la carpeta de instalación de InSitu. (Por defecto : c:\KD\BlockSets).
Se abre la siguiente ventana:
 El botón se utiliza para actualizar los valores con la nueva configuración del Bloque. El botón se utiliza para actualizar los valores con la nueva configuración del Bloque.
 Elija en Elección de tarifa el archivo de su fabricante, y pulse en el botón Añadir Elija en Elección de tarifa el archivo de su fabricante, y pulse en el botón Añadir  o Suprimir o Suprimir  . .
 De la lista Selección de Bloque, tiene los Bloques correspondientes al grupo de precios y al modelo seleccionado en la escena, con la mejor "propuesta" en comparación con la diferencia mínima de puntos entre los valores del Bloque y la estimación InSitu. De la lista Selección de Bloque, tiene los Bloques correspondientes al grupo de precios y al modelo seleccionado en la escena, con la mejor "propuesta" en comparación con la diferencia mínima de puntos entre los valores del Bloque y la estimación InSitu.
Para eliminar el Bloque seleccionado, marque la casilla "Selección" en la línea Nº..., esto actualiza el precio así como todos los coeficientes
 Encontrarás los Detalles del Bloque seleccionado con los valores descontados o no, por secciones (muebles/encimeras, electrodomésticos y complementos), del Bloque y del presupuesto InSitu. Los valores no utilizados aparecen en rojo. Encontrarás los Detalles del Bloque seleccionado con los valores descontados o no, por secciones (muebles/encimeras, electrodomésticos y complementos), del Bloque y del presupuesto InSitu. Los valores no utilizados aparecen en rojo.
 La aplicación del descuento muestra: La aplicación del descuento muestra:
-el coeficiente de ventas aplicado es igual a 2
-el valor del descuento máximo que es la diferencia entre el total del conjunto seleccionado y el precio de venta del conjunto.
-el valor del descuento aplicado que es la diferencia entre el descuento máximo y el descuento no utilizado.
Todo esto nos da un precio de venta que es la diferencia entre el total del presupuesto InSitu y el descuento aplicado. Este precio de venta es aplicable, ya sea promedio, o como un descuento fijo.
 Al hacer clic en Avanzado, se expandirá la ventana para mostrar los detalles de los cálculos en Al hacer clic en Avanzado, se expandirá la ventana para mostrar los detalles de los cálculos en  y y  . .
 Al hacer clic en Precio de compra, se abre el cudor para mostrar el precio de compra del Bloque. Al hacer clic en Precio de compra, se abre el cudor para mostrar el precio de compra del Bloque.
 Al hacer clic en Euro (€)/Puntos, la tabla Detalles del Bloque seleccionado Al hacer clic en Euro (€)/Puntos, la tabla Detalles del Bloque seleccionado  será en Euos o puntos. será en Euos o puntos.
 El botón Control muestra una tabla resumen de todos los valores. El botón Control muestra una tabla resumen de todos los valores.
 El botón Comprobación de artículo muestra una tabla que le permitirá comprobar la escena después de recibir la confirmación de su proveedor. El botón Comprobación de artículo muestra una tabla que le permitirá comprobar la escena después de recibir la confirmación de su proveedor.
Para ello, deberá introducir a la izquierda las referencias y precios de la oferta de su proveedor. Cuando termine de ingresar, guarde y verifique los valores.
Verde: Misma referencia y diferencia de precio inferior a 1€.
Azul: Misma referencia y diferencia de precio entre 1€ y 3€.
Naranja: Misma referencia y diferencia de precio superior a 3€.
Rojo: Referencia no encontrada.
Seleccionar una celda de elementos de escena le permite interactuar directamente con InSitu para reemplazar, modificar y eliminar elementos (accesible con el botón derecho del ratón en la celda).
 El botón OK acepta del bloque como válido. El botón Cancelar sólo cierra la ventana sin modificar las opciones anteriores. El botón OK acepta del bloque como válido. El botón Cancelar sólo cierra la ventana sin modificar las opciones anteriores.
|